Don't we all love a good Movie Trailer? Now you can turn all your home movies into professional movie trailers.
FilmSpirit provides a shortcut to make your home videos a fun Hollywood trailer in a few minutes.
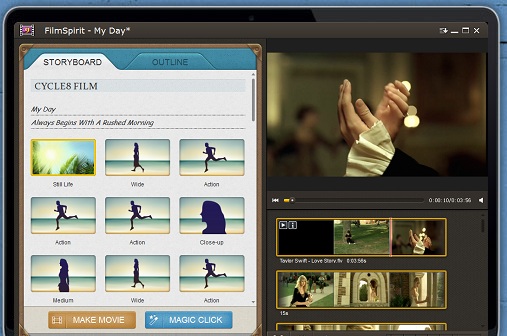
Don't we all love a good Movie Trailer? Now you can turn all your home movies into professional movie trailers.
FilmSpirit provides a shortcut to make your home videos a fun Hollywood trailer in a few minutes.
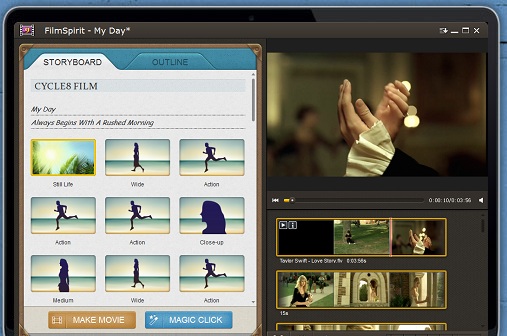
After you create or open a project, editing window will appear. You will be able to add and arrange clips in your project on this interface. You will find that all scenes of the selected mode appear in the left Storyboard. Under every scene, there will be several shots.
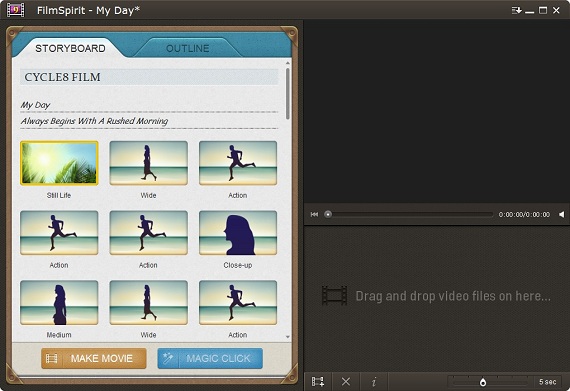
Do one of the following to add video:
"Time Scale" will help to show the video by different time interval such as 1sec, 2sec, 5sec, 20sec, 5min and all. The "Time Scale" is shorter, the video thumbnail will be more.
Choosing what you want to include in your final movie is a fundamental step in editing a video project. You can indicate what clips you want to act on by making a selection by FilmSpirit. Do one of the following to select clips:
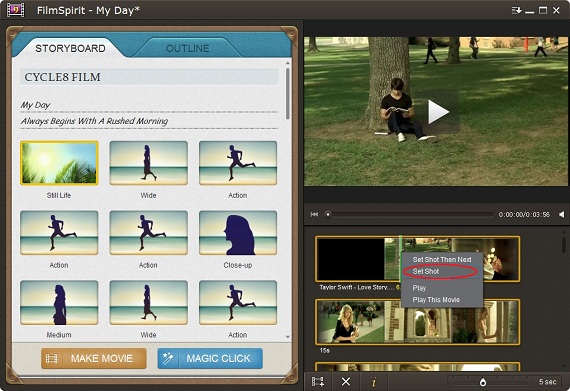
Do one of the following to remove content:
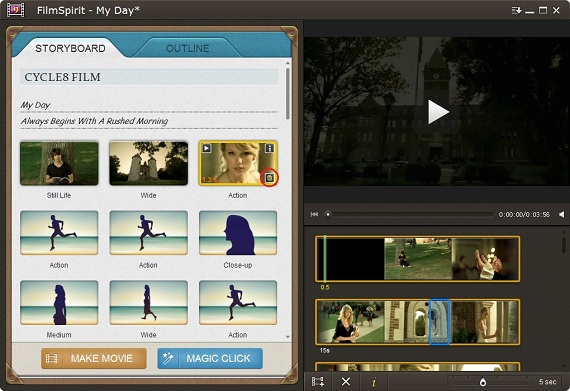
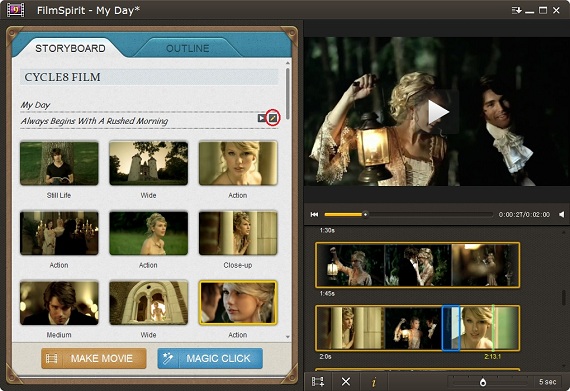
Click "Outline" to switch storyboard to outline panel. And then edit all options to your preference, including movie name and date, studio, cast and credits.
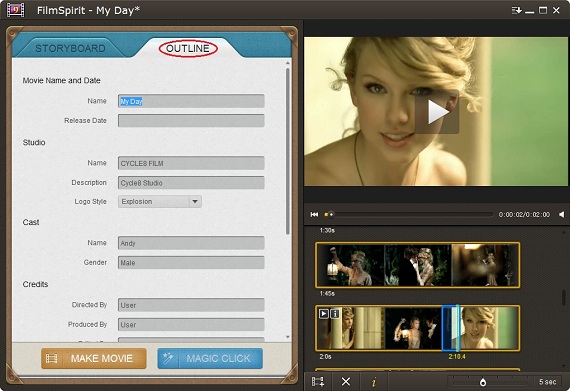
After all the above have been done, you can preview all shots of the movie before making it.To do it,
If you have any playing problem, maybe it is because that the OpenGL version (%1) on your machine doesn't support this application.
In this case, please try to upgrade your video card driver to the latest version, and then try the program again.
To do it, please follow one of the links below to go to the corresponding website directly and find out the suitable video card driver:
http://downloadcenter.intel.com/ for Intel graphic card users
http://support.amd.com/ for AMD graphic card users
http://www.nvidia.com/Download/index.aspx for NVIDIA graphic card users